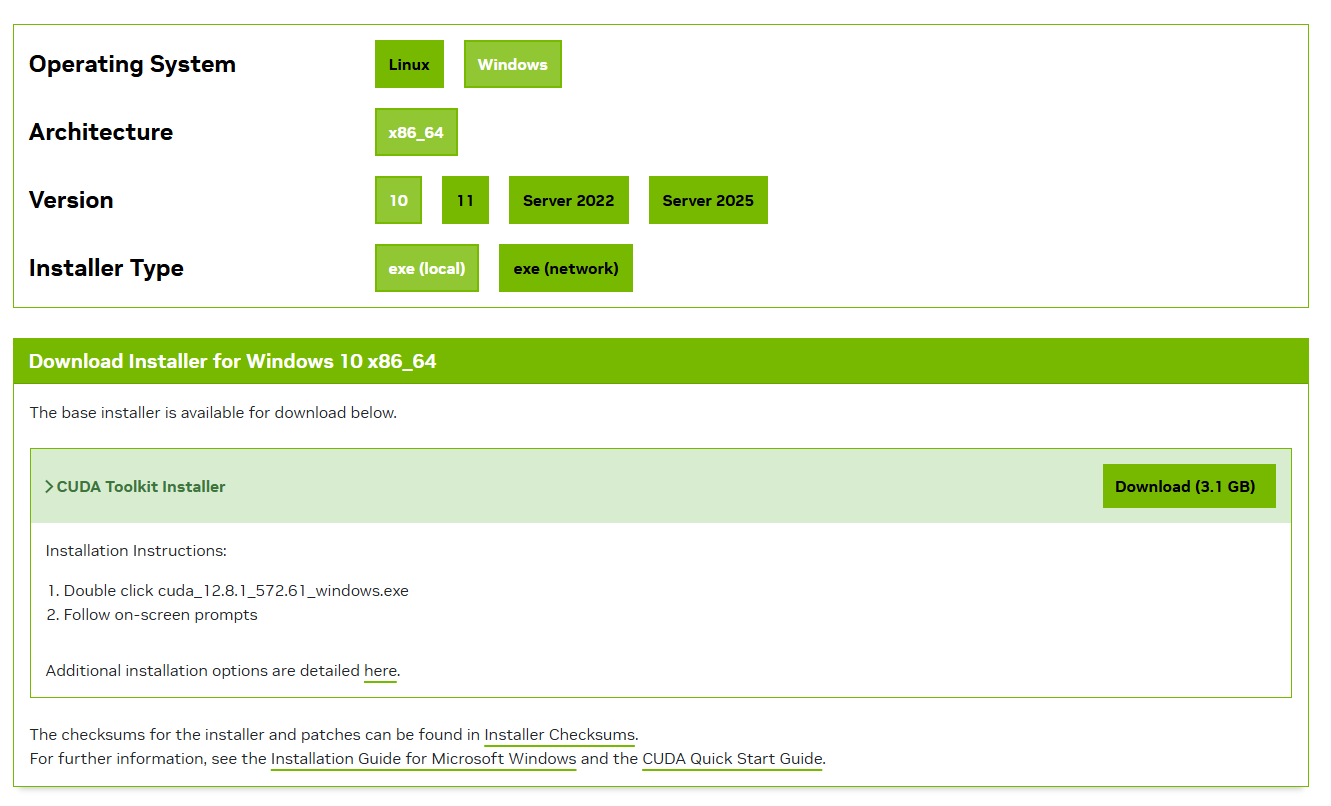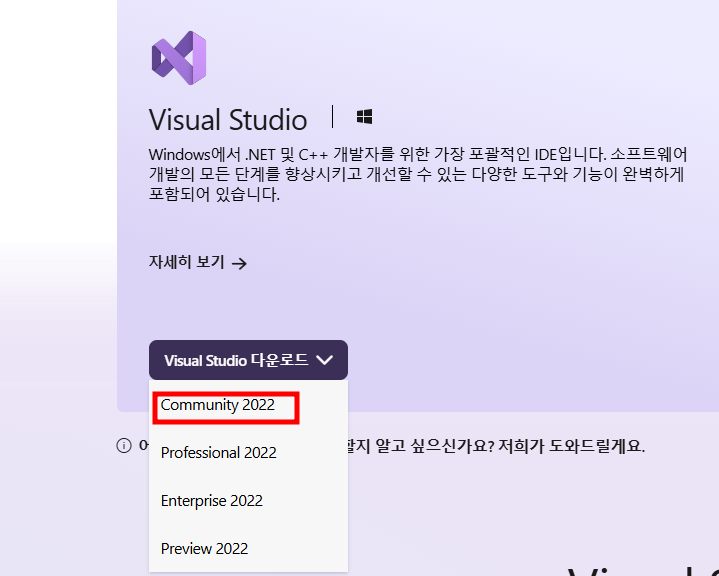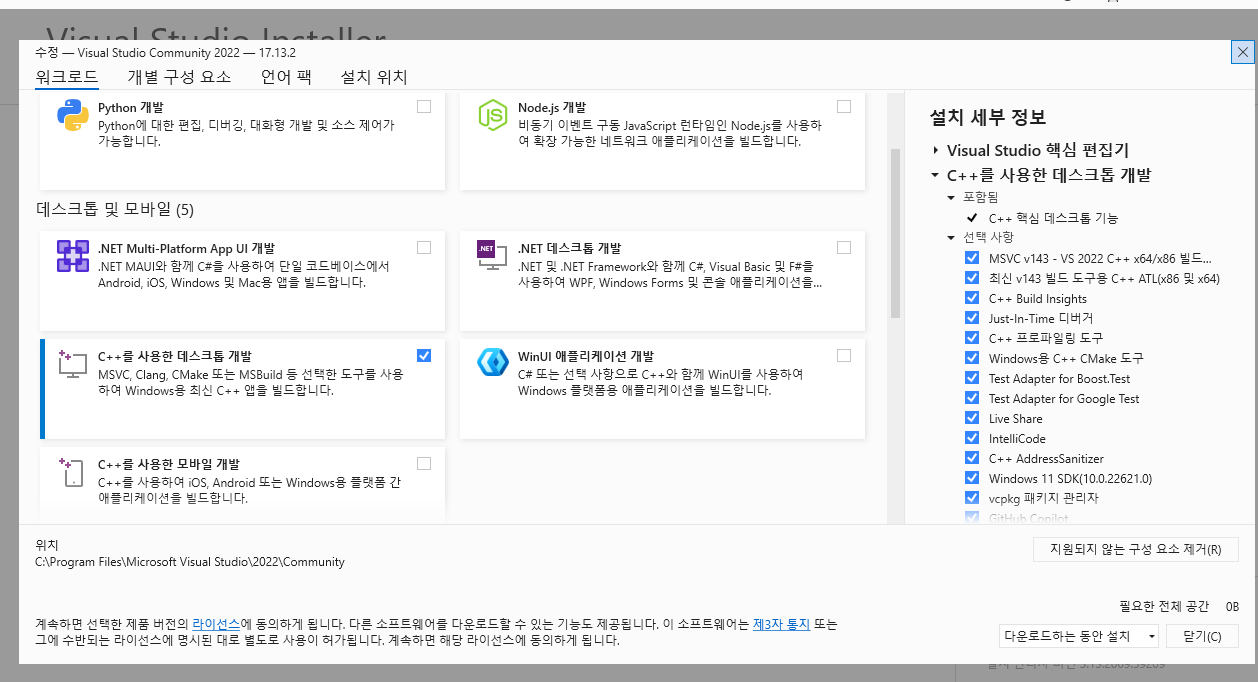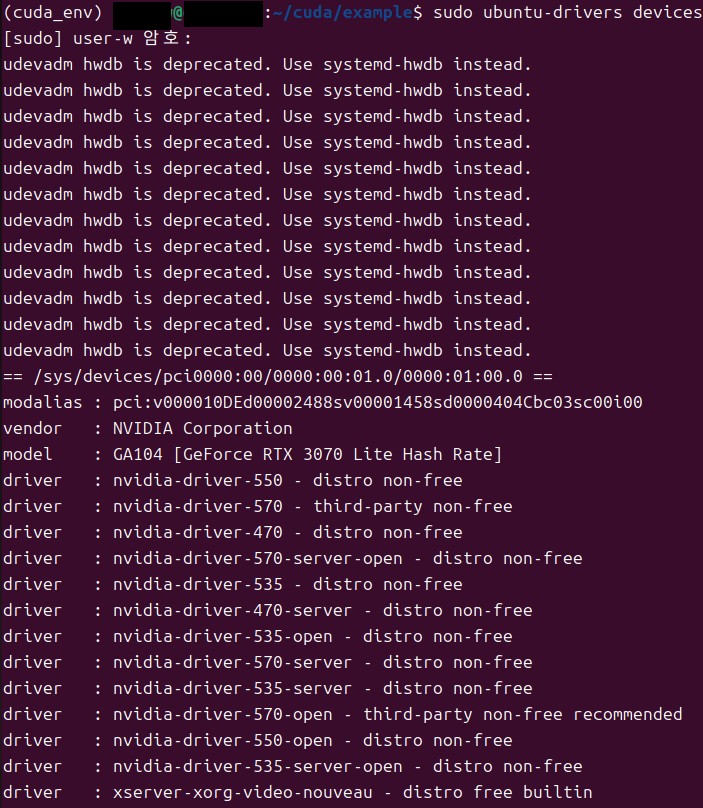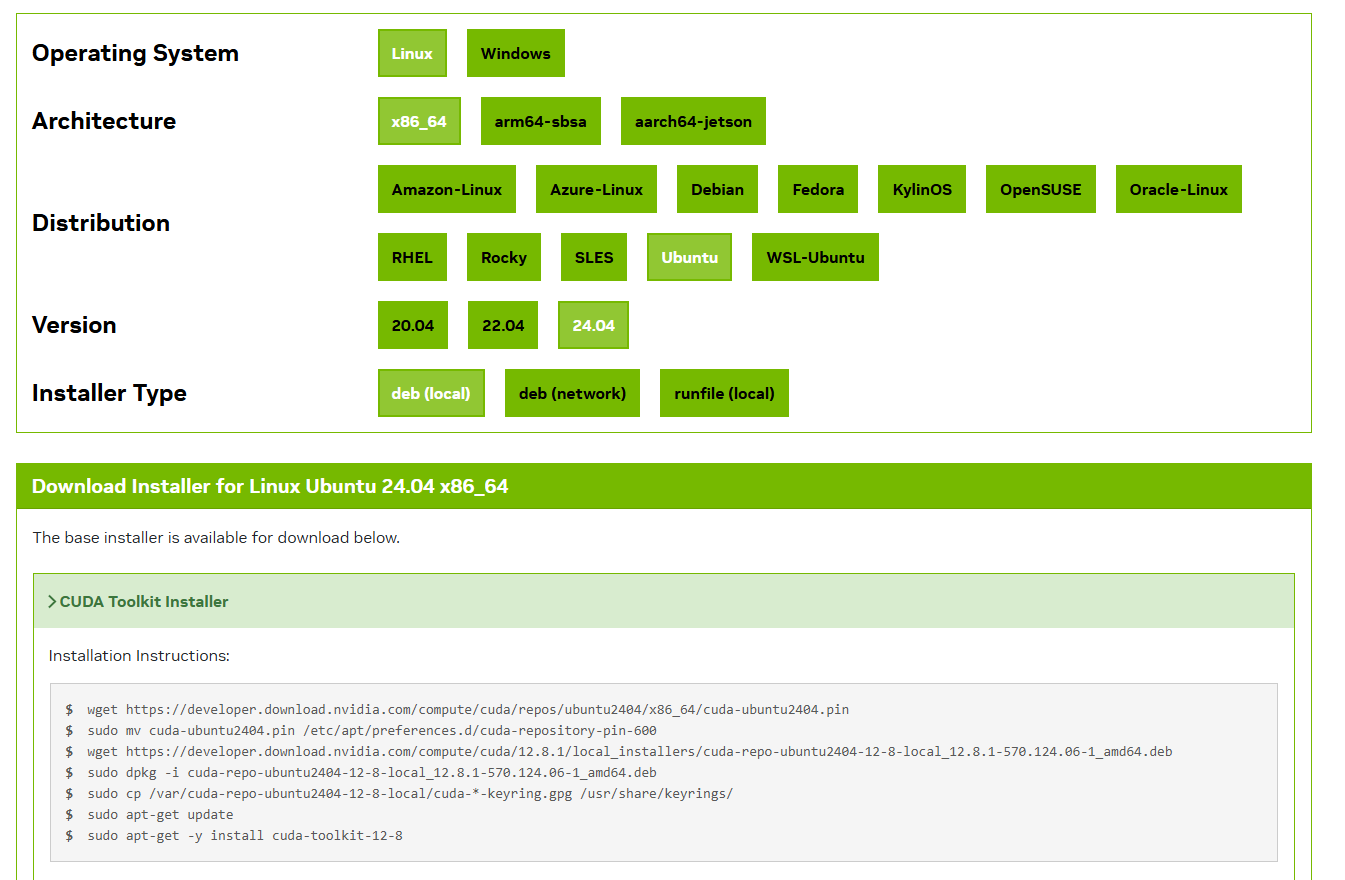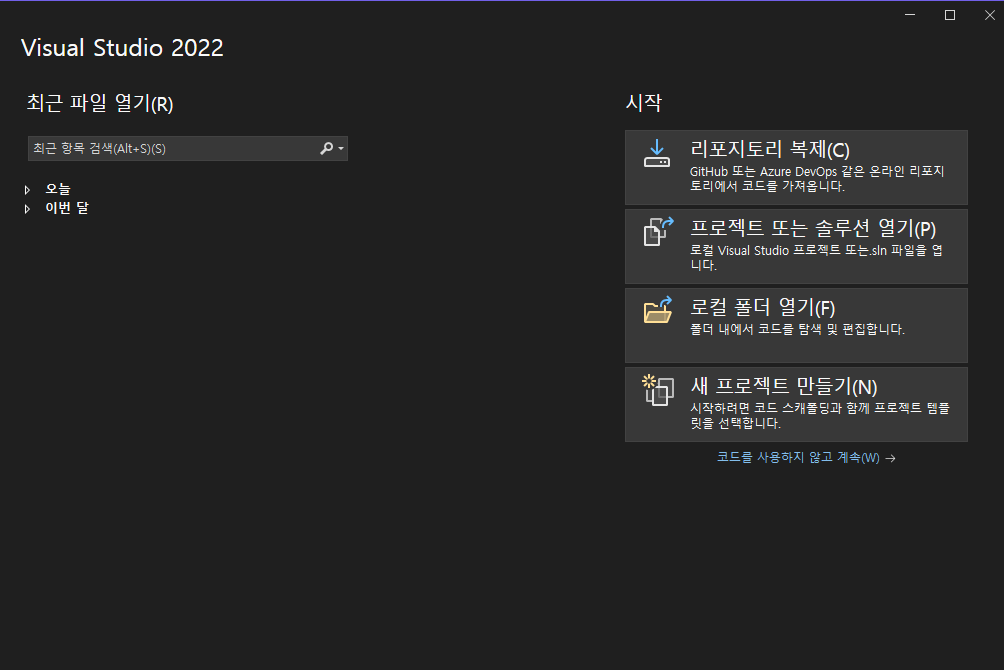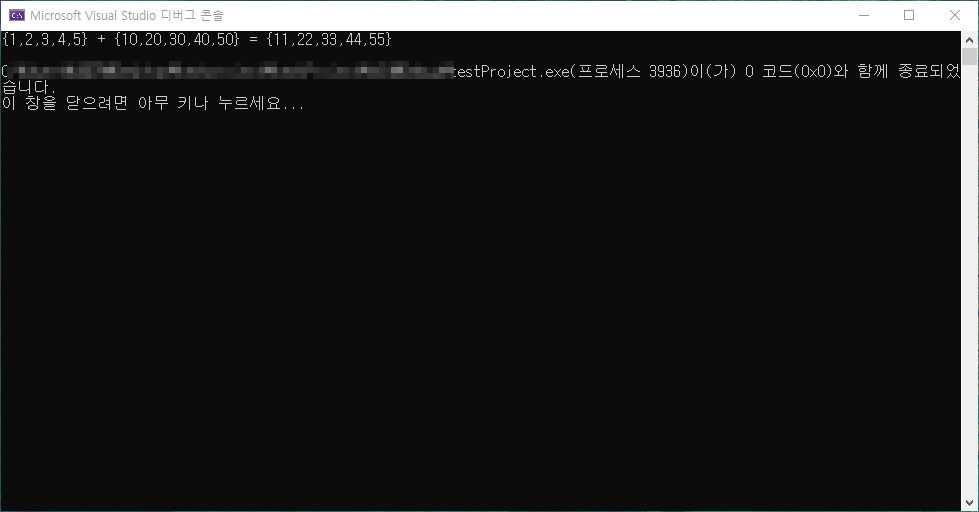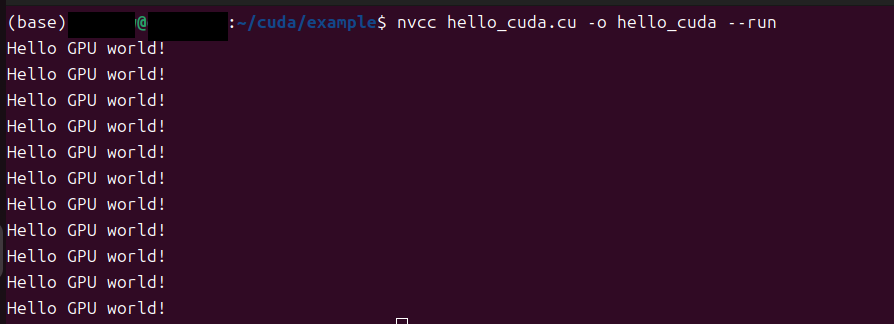CUDA 설치 및 예제 운용
CUDA 환경 구성
CUDA 프로그래밍을 하기 위해서는 먼저 관련 드라이버를 설치해야한다.
이번 포스팅은 CUDA 프로그래밍을 하기 위한 관련 드라이버를 설치하고 개발 환경을 구성해보겠다.
1. 설치
1) 설치에 앞서 알아봐야할 것
먼저 내가 가지고 있는 그래픽 카드가 어떤 Compute capability 버전을 지원하는지 알아봐야한다.
아래의 표는 위키 에 나와있는 표를 갖고 온 것이다.
| Compute capability (version) | Micro- architecture | GPUs | GeForce | Quadro, NVS | Tesla/Datacenter | Tegra, Jetson, DRIVE |
|---|---|---|---|---|---|---|
| 1.0 | Tesla | G80 | GeForce 8800 Ultra, GeForce 8800 GTX, GeForce 8800 GTS(G80) | Quadro FX 5600, Quadro FX 4600, Quadro Plex 2100 S4 | Tesla C870, Tesla D870, Tesla S870 | |
| 1.1 | G92, G94, G96, G98, G84, G86 | GeForce GTS 250, GeForce 9800 GX2, GeForce 9800 GTX, GeForce 9800 GT, GeForce 8800 GTS(G92), GeForce 8800 GT, GeForce 9600 GT, GeForce 9500 GT, GeForce 9400 GT, GeForce 8600 GTS, GeForce 8600 GT, GeForce 8500 GT, GeForce G110M, GeForce 9300M GS, GeForce 9200M GS, GeForce 9100M G, GeForce 8400M GT, GeForce G105M | Quadro FX 4700 X2, Quadro FX 3700, Quadro FX 1800, Quadro FX 1700, Quadro FX 580, Quadro FX 570, Quadro FX 470, Quadro FX 380, Quadro FX 370, Quadro FX 370 Low Profile, Quadro NVS 450, Quadro NVS 420, Quadro NVS 290, Quadro NVS 295, Quadro Plex 2100 D4, Quadro FX 3800M, Quadro FX 3700M, Quadro FX 3600M, Quadro FX 2800M, Quadro FX 2700M, Quadro FX 1700M, Quadro FX 1600M, Quadro FX 770M, Quadro FX 570M, Quadro FX 370M, Quadro FX 360M, Quadro NVS 320M, Quadro NVS 160M, Quadro NVS 150M, Quadro NVS 140M, Quadro NVS 135M, Quadro NVS 130M, Quadro NVS 450, Quadro NVS 420, Quadro NVS 295 | |||
| 1.2 | GT218, GT216, GT215 | GeForce GT 340*, GeForce GT 330*, GeForce GT 320*, GeForce 315*, GeForce 310*, GeForce GT 240, GeForce GT 220, GeForce 210, GeForce GTS 360M, GeForce GTS 350M, GeForce GT 335M, GeForce GT 330M, GeForce GT 325M, GeForce GT 240M, GeForce G210M, GeForce 310M, GeForce 305M | Quadro FX 380 Low Profile, Quadro FX 1800M, Quadro FX 880M, Quadro FX 380M, Nvidia NVS 300, NVS 5100M, NVS 3100M, NVS 2100M, ION | |||
| 1.3 | GT200, GT200b | GeForce GTX 295, GTX 285, GTX 280, GeForce GTX 275, GeForce GTX 260 | Quadro FX 5800, Quadro FX 4800, Quadro FX 4800 for Mac, Quadro FX 3800, Quadro CX, Quadro Plex 2200 D2 | Tesla C1060, Tesla S1070, Tesla M1060 | ||
| 2.0 | Fermi | GF100, GF110 | GeForce GTX 590, GeForce GTX 580, GeForce GTX 570, GeForce GTX 480, GeForce GTX 470, GeForce GTX 465, GeForce GTX 480M | Quadro 6000, Quadro 5000, Quadro 4000, Quadro 4000 for Mac, Quadro Plex 7000, Quadro 5010M, Quadro 5000M | Tesla C2075, Tesla C2050/C2070, Tesla M2050/M2070/M2075/M2090 | |
| 2.1 | GF104, GF106 GF108, GF114, GF116, GF117, GF119 | GeForce GTX 560 Ti, GeForce GTX 550 Ti, GeForce GTX 460, GeForce GTS 450, GeForce GTS 450*, GeForce GT 640 (GDDR3), GeForce GT 630, GeForce GT 620, GeForce GT 610, GeForce GT 520, GeForce GT 440, GeForce GT 440*, GeForce GT 430, GeForce GT 430*, GeForce GT 420*, GeForce GTX 675M, GeForce GTX 670M, GeForce GT 635M, GeForce GT 630M, GeForce GT 625M, GeForce GT 720M, GeForce GT 620M, GeForce 710M, GeForce 610M, GeForce 820M, GeForce GTX 580M, GeForce GTX 570M, GeForce GTX 560M, GeForce GT 555M, GeForce GT 550M, GeForce GT 540M, GeForce GT 525M, GeForce GT 520MX, GeForce GT 520M, GeForce GTX 485M, GeForce GTX 470M, GeForce GTX 460M, GeForce GT 445M, GeForce GT 435M, GeForce GT 420M, GeForce GT 415M, GeForce 710M, GeForce 410M | Quadro 2000, Quadro 2000D, Quadro 600, Quadro 4000M, Quadro 3000M, Quadro 2000M, Quadro 1000M, NVS 310, NVS 315, NVS 5400M, NVS 5200M, NVS 4200M | |||
| 3.0 | Kepler | GK104, GK106, GK107 | GeForce GTX 770, GeForce GTX 760, GeForce GT 740, GeForce GTX 690, GeForce GTX 680, GeForce GTX 670, GeForce GTX 660 Ti, GeForce GTX 660, GeForce GTX 650 Ti BOOST, GeForce GTX 650 Ti, GeForce GTX 650, GeForce GTX 880M, GeForce GTX 870M, GeForce GTX 780M, GeForce GTX 770M, GeForce GTX 765M, GeForce GTX 760M, GeForce GTX 680MX, GeForce GTX 680M, GeForce GTX 675MX, GeForce GTX 670MX, GeForce GTX 660M, GeForce GT 750M, GeForce GT 650M, GeForce GT 745M, GeForce GT 645M, GeForce GT 740M, GeForce GT 730M, GeForce GT 640M, GeForce GT 640M LE, GeForce GT 735M, GeForce GT 730M | Quadro K5000, Quadro K4200, Quadro K4000, Quadro K2000, Quadro K2000D, Quadro K600, Quadro K420, Quadro K500M, Quadro K510M, Quadro K610M, Quadro K1000M, Quadro K2000M, Quadro K1100M, Quadro K2100M, Quadro K3000M, Quadro K3100M, Quadro K4000M, Quadro K5000M, Quadro K4100M, Quadro K5100M, NVS 510, Quadro 410 | Tesla K10, GRID K340, GRID K520, GRID K2 | |
| 3.2 | GK20A | Tegra K1, Jetson TK1 | ||||
| 3.5 | GK110, GK208 | GeForce GTX Titan Z, GeForce GTX Titan Black, GeForce GTX Titan, GeForce GTX 780 Ti, GeForce GTX 780, GeForce GT 640 (GDDR5), GeForce GT 630 v2, GeForce GT 730, GeForce GT 720, GeForce GT 710, GeForce GT 740M (64-bit, DDR3), GeForce GT 920M | Quadro K6000, Quadro K5200 | Tesla K40, Tesla K20x, Tesla K20 | ||
| 3.7 | GK210 | Tesla K80 | ||||
| 5.0 | Maxwell | GM107, GM108 | GeForce GTX 750 Ti, GeForce GTX 750, GeForce GTX 960M, GeForce GTX 950M, GeForce 940M, GeForce 930M, GeForce GTX 860M, GeForce GTX 850M, GeForce 845M, GeForce 840M, GeForce 830M | Quadro K1200, Quadro K2200, Quadro K620, Quadro M2000M, Quadro M1000M, Quadro M600M, Quadro K620M, NVS 810 | Tesla M10 | |
| 5.2 | GM200, GM204, GM206 | GeForce GTX Titan X, GeForce GTX 980 Ti, GeForce GTX 980, GeForce GTX 970, GeForce GTX 960, GeForce GTX 950, GeForce GTX 750 SE, GeForce GTX 980M, GeForce GTX 970M, GeForce GTX 965M | Quadro M6000 24GB, Quadro M6000, Quadro M5000, Quadro M4000, Quadro M2000, Quadro M5500, Quadro M5000M, Quadro M4000M, Quadro M3000M | Tesla M4, Tesla M40, Tesla M6, Tesla M60 | ||
| 5.3 | GM20B | Tegra X1, Jetson TX1, Jetson Nano, DRIVE CX, DRIVE PX | ||||
| 6.0 | Pascal | GP100 | Quadro GP100 | Tesla P100 | ||
| 6.1 | GP102, GP104, GP106, GP107, GP108 | Nvidia TITAN Xp, Titan X, GeForce GTX 1080 Ti, GTX 1080, GTX 1070 Ti, GTX 1070, GTX 1060, GTX 1050 Ti, GTX 1050, GT 1030, GT 1010, MX350, MX330, MX250, MX230, MX150, MX130, MX110 | Quadro P6000, Quadro P5000, Quadro P4000, Quadro P2200, Quadro P2000, Quadro P1000, Quadro P400, Quadro P500, Quadro P520, Quadro P600, Quadro P5000 (mobile), Quadro P4000 (mobile), Quadro P3000 (mobile) | Tesla P40, Tesla P6, Tesla P4 | ||
| 6.2 | GP10B | Tegra X2, Jetson TX2, DRIVE PX 2 | ||||
| 7.0 | Volta | GV100 | NVIDIA TITAN V | Quadro GV100 | Tesla V100, Tesla V100S | |
| 7.2 | GV10B GV11B | Tegra Xavier, Jetson Xavier NX, Jetson AGX Xavier, DRIVE AGX Xavier, DRIVE AGX Pegasus, Clara AGX | ||||
| 7.5 | Turing | TU102, TU104, TU106, TU116, TU117 | NVIDIA TITAN RTX, GeForce RTX 2080 Ti, RTX 2080 Super, RTX 2080, RTX 2070 Super, RTX 2070, RTX 2060 Super, RTX 2060 12GB, RTX 2060, GeForce GTX 1660 Ti, GTX 1660 Super, GTX 1660, GTX 1650 Super, GTX 1650, MX550, MX450 | Quadro RTX 8000, Quadro RTX 6000, Quadro RTX 5000, Quadro RTX 4000, T1000, T600, T400 T1200 (mobile), T600 (mobile), T500 (mobile), Quadro T2000 (mobile), Quadro T1000 (mobile) | Tesla T4 | |
| 8.0 | Ampere | GA100 | A100 80GB, A100 40GB, A30 | |||
| 8.6 | GA102, GA103, GA104, GA106, GA107 | GeForce RTX 3090 Ti, RTX 3090, RTX 3080 Ti, RTX 3080 12GB, RTX 3080, RTX 3070 Ti, RTX 3070, RTX 3060 Ti, RTX 3060, RTX 3050, RTX 3050 Ti (mobile), RTX 3050 (mobile), RTX 2050 (mobile), MX570 | RTX A6000, RTX A5500, RTX A5000, RTX A4500, RTX A4000, RTX A2000 RTX A5000 (mobile), RTX A4000 (mobile), RTX A3000 (mobile), RTX A2000 (mobile) | A40, A16, A10, A2 | ||
| 8.7 | GA10B | Jetson Orin Nano, Jetson Orin NX, Jetson AGX Orin, DRIVE AGX Orin, DRIVE AGX Pegasus OA, Clara Holoscan | ||||
| 8.9 | Ada Lovelace | AD102, AD103, AD104, AD106, AD107 | GeForce RTX 4090, RTX 4080 Super, RTX 4080, RTX 4070 Ti Super, RTX 4070 Ti, RTX 4070 Super, RTX 4070, RTX 4060 Ti, RTX 4060, RTX 4050 (mobile) | RTX 6000 Ada, RTX 5880 Ada, RTX 5000 Ada, RTX 4500 Ada, RTX 4000 Ada, RTX 4000 SFF, RTX 3500 Ada (mobile) | L40S, L40, L20, L4, L2 | |
| 9.0 | Hopper | GH100 | H200, H100 | |||
| 10.0 | Blackwell | GB100 | B200, B100, GB200 (?) | |||
| 10.1 | G10 (?) | GB10 (?) | ||||
| 12.0 | GB202, GB203, GB205, GB206, GB207 | GeForce RTX 5090, RTX 5080, RTX 5070 Ti, RTX 5070 | B40 | |||
| 12.x (?) | Jetson Thor (?), AGX Thor (?), Drive Thor (?) | |||||
| Compute capability (version) | Micro- architecture | GPUs | GeForce | Quadro, NVS | Tesla/Datacenter | Tegra, Jetson, DRIVE |
내가 갖고있는 그래픽 카드가 RTX 3070이라고 한다면 위의 표에서 찾아보면 된다.
해당 모델은 Geforce 계열에서 Ampere Micro architecture에 속해있으면 Compute capability 는 8.6인걸 알 수 있다.
Compute capability 버전을 알았다면 아래의 표를 참고해서 어디 SDK까지 지원하는지 알 수 있다. (아래의 표 역시 위키 에 올라와있다)
| CUDA SDK version(s) | Tesla | Fermi | Kepler (early) | Kepler (late) | Maxwell | Pascal | Volta | Turing | Ampere | Ada Lovelace | Hopper | >Blackwell |
|---|---|---|---|---|---|---|---|---|---|---|---|---|
| 1.0 | 1.0 – 1.1 | |||||||||||
| 1.1 | 1.0 – 1.1+x | |||||||||||
| 2.0 | 1.0 – 1.1+x | |||||||||||
| 2.1 – 2.3.1 | 1.0 – 1.3 | |||||||||||
| 3.0 – 3.1 | 1.0 | 2.0 | ||||||||||
| 3.2 | 1.0 | 2.1 | ||||||||||
| 4.0 – 4.2 | 1.0 | 2.1 | ||||||||||
| 5.0 – 5.5 | 1.0 | 3.5 | ||||||||||
| 6.0 | 1.0 | 3.2 | 3.5 | |||||||||
| 6.5 | 1.1 | 3.7 | 5.x | |||||||||
| 7.0 – 7.5 | 2.0 | 5.x | ||||||||||
| 8.0 | 2.0 | 6.x | ||||||||||
| 9.0 – 9.2 | 3.0 | 7.0 – 7.2 | ||||||||||
| 10.0 – 10.2 | 3.0 | 7.5 | ||||||||||
| 11.0 | 3.5 | 8.0 | ||||||||||
| 11.1 – 11.4 | 3.5 | 8.6 | ||||||||||
| 11.5 – 11.7.1 | 3.5 | 8.7 | ||||||||||
| 11.8 | 3.5 | 8.9 | 9.0 | |||||||||
| 12.0 – 12.6 | 5.0 | 9.0 | ||||||||||
| 12.8 | 5.0 | 12.0 |
이전 표에서 확인한 Micro architecture 이름은 Ampere, Compute capability 버전은 8.6이었다. 위의 표를 보면 왼쪽에 CUDA SDK Version이 나와있는데 11.0 ~ 12.8 버전까지 지원하는것을 알 수 있다.
2) 윈도우 기반
a. 툴킷 설치
먼저 윈도우 환경에서 설치해보도록 하겠다. 당연하지만 CUDA 프로그래밍을 하기 위해서는 먼저 NVIDIA 그래픽 카드가 필요하다. 현재 내 컴퓨터는 Geforce RTX 3070 그래픽 카드가 설치되어있다.
(어떤 툴킷을 받아야하는지는 위의 “설치에 앞서 알아봐야할 것”을 참고하기 바란다)
최신 버전의 CUDA Toolkit을 받을 수 있는 먼저 NVIDIA 공식 홈페이지 에 들어가서 자신의 OS에 맞는 설정을 선택하면 아래와 같이 나온다.
파일을 다운로드 한 다음에 실행해준다. 그 뒤에는 그냥 안내에 따라 설치해주면 된다.
b. Visual Studio 2022 설치
일단 Visual Studio를 설치해서 CUDA Toolkit과 연동할 것이다. 먼저 Microsoft의 Visual Studio 홈페이지 에 들어가서 설치하도록 한다.
다운로드 후 실행하면 이것저것 설치되며 다음과 같은 화면이 나오는데 아래와 같이 선택하면 된다.
3) 리눅스 기반
※ 설치전 확인
일단 OS와 GPU를 확인해야한다.
물론 빌린게 아닌이상에야 자기 컴퓨터의 OS나 GPU를 모르는 경우는 없겠지만 확실하면 뭐든 좋은 법이다. 아래와 같은 명령어로 OS 및 GPU를 확인할 수 있다.
1
2
cat /etc/os-release
lspci | grep -i NVIDIA
또한 gcc 컴파일러 또한 필요하기에 gcc 역시 설치해준다.
1
sudo apt install gcc
(선택 사항)
gcc만 설치하면 이것저것 의존성에 걸릴 수 있으므로 아래의 패키지를 설치하면 대부분의 필수적인 패키지는 자동 설치된다.
1
sudo apt install build-essential
a. 그래픽 그라이버 설치
먼저 아래와 같은 명령어를 입력한다.
1
sudo apt install ubuntu-drivers-common
사용자의 하드웨어를 스캔하여 시스템에 적합한 NVIDIA 드라이버를 추천해주는 패키지이다. 위 패키지를 설치했다면 아래와 같이 입력하여 추천되는 드라이버를 설치한다.
1
sudo ubuntu-drivers devices
위와 같이 입력하면 패키지가 추천하는 드라이버가 아래와 같이 recommended 라고 뜬다.
대상 패키지를 확인했으면 아래와 같이 대상 패키지의 이름을 입력해서 설치한다.
만약 “nvidia-driver-570” 에 recommended라고 되어있다면 아래와 같이 입력한다.
1
sudo apt install nvidia-driver-570
이후에 reboot하여 아래와 같이 입력하면 세부 정보를 표시하는 관리 인터페이스가 나타난다.
1
nvidia-smi
b. CUDA 툴킷 설치
구글에 CUDA Toolkit이라고 검색하면 공식 홈페이지가 나온다.
공식 홈페이지에 들어가서 내 환경을 선택하여 설치하면 되는데 나는 deb(local) 옵션을 선택하여 아래에 나온 명령어를 입력했다.
이후에 설치된 파일에 대해서 경로를 잡아주어야한다.
아래와 같이 입력한다. 단, 중간에 cuda-12.8과 같이 버전명은 설치된 버전명으로 바꿔서 입력해주어야 제대로 작동한다.
1
2
3
4
sudo sh -c "echo 'export PATH=$PATH:/usr/local/cuda-12.8/bin'>> /etc/profile"
sudo sh -c "echo 'export LD_LIBRARY_PATH=$LD_LIBRARY_PATH:/usr/local/cuda-12.8/lib64'>> /etc/profile"
sudo sh -c "echo 'export CUDARDIR=/usr/local/cuda-12.8'>> /etc/profile"
source /etc/profile
이후에 아래와 같이 명령어를 입력했을때 버전이 출력된다면 설치가 잘 된것이다.
1
nvcc --version
2. 예제
1) 윈도우 기반
NVIDIA에서 제공하는 샘플 프로젝트를 돌려볼 수도 있겠지만 아직 12.8버전에 맞는 샘플이 나오지 않아 돌려볼 순 없다.
(정확하게는 꼼수를 써서 가능은 하긴 하지만 그다지 권장하지 않는다) 따라서 그냥 Visual Studio에서 새 프로젝트를 만들어서 구동해보는 형태로 해볼 것이다.
먼저 Visual Studio를 구동하고 새 프로젝트 만들기를 누른다.
이후 목록 중에 CUDA 12.8 Runtime이라고 되어있는 항목을 누르고 다음을 누르고 프로젝트 이름을 지정해준다음에 만들어준다.
그러면 간단한 예제와 함께 프로젝트가 생성된다.
이 예제는 GPU를 이용해서 행렬 연산을 하는 예제이다. 제일 위에 디버그 없이 빌드 버튼을 눌렀을때 아래와 같이 나온다면 아무런 문제없이 설치된 것이다.
2) Linux 기반
아래는 예제 코드이다. 이 예제 코드를 먼저 linux 텍스트 편집기를 통해서 입력하고 이름은 “hello_cuda.cu” 로 저장한다.
1
2
3
4
5
6
7
8
9
10
11
12
13
14
15
16
17
18
#include<stdio.h>
#include "cuda_runtime.h"
#include "device_launch_parameters.h"
__global__ void HelloCUDA(){
printf("Hello GPU world!\n");
}
int main(){
printf("Hello CUDA from CPU!\n");
HelloCUDA<<<1, 10>>>();
cudaDeviceSynchronize();
return 0;
}
이후 아래의 명령어로 빌드와 동시에 구동한다.
1
nvcc hello_cuda.cu -o hello_cuda --run
아래와 같이 출력되면 제대로 빌드된 것이다.
참고문헌
- 서강대학교 임인성 교수님 - 기초 GPU 프로그래밍 수업 자료
- xoft-[Ubuntu] CUDA 설치 & Multi CUDA 설치
- Kudos IT Daily - CUDA 프로그래밍 - Hello CUDA!(Linux)